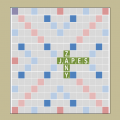| « Import Lexicon for Android | Hoot - the Android app » |
Creating OTCWL2018 (NWL18) for Hoot
Update: The NASPA lexicons are now identified as NWL2018 or NWL18 (NWL2020 for new lexicon effective in 2021). It is also included in the Hoot Android app, so you don't need to create it unless you really want to. I'm leaving this post to show how you could create other lexicons.
I've neglected this blog a bit since I started working on the Hoot Android app. Now that the new North American Scrabble word list it out, I feel I should preset a succinct demonstration on how to create a lexicon for OTCWL2018 (OWL4). The first caveat is that it is up to you to get the new word list. It is available to members to download from the NASPA website. It is also worth mentioning that it is copyrighted and may not be legally shared with others.
PART 1 (Getting the list)
You can get the list by going to http://scrabbleplayers.org. Then login (or join if you haven't) and go to Members and then Member Services
Scroll to Downloads and select OTCWL2018 (Windows text)
Remember where you save it...
PART 2 (Creating the lexicon)
Next you will need to have the PC program Hoot installed. If you don't, you can go to http://www.tylerhosting.com/hoot/downloads.html to get the latest version. Download the latest Version 3 Installer, Install and run it.
Phase 1
To create the lexicon, follow these steps
- Go to Settings > Create Lexicon
- Select One per line
- Search and use the file you downloaded
- Enter OWL4 or OTCWL2018 for Lexicon Name
- Select en for Language
- Complete other fields as desired
- (Under Lexicon Notice, enter Copyright information)
- Create Lexicon (This should only take a minute or two)
- Close Window
Phase 2
To show hooks, probability, playability, anagrams, etc, you will need to configure the lexicon. Follow these steps
- Go to Settings > Configure Lexicons
- Select the lexicon you created
- Select all the boxes in the right column
- (Download playability Ratings from http://www.tylerhosting.com/hoot/downloads/OSPD4OPlay.zip)
- Select Begin
- When finished, close the screen.
I use to say wait 30-45 minutes, depending on computer speed. Mine actually took 19 minutes.
Note that if the program doesn't stay in the foreground, the status box may stop being updated, but it is still working. Just wait.
Phase 3 (for Android use)
In order to prepare it for Android use, there is another step. If you forget, the app will do this but it will take longer. Follow these steps.
- Go to Settings > Configure Lexicons (When Phase 2 is complete Configure for Android Use will be enabled)
- Select Configure for Android Use
- Select Begin
- This also only takes a minute or two
Optionally, you can take additional steps to reduce the size of the database before you put it on your phone. See below
Alternate Phase 3, PART 3
The Hoot app has improved considerably since this post, so it's much easier to add new lexicons.
Once you have created the lexicon on the desktop, instead of moving the database to the device, you can just export the lexicon to a file. Then in the Android app, go to the dot menue > Tools > Import Lexicon. Select that file, fill in the blanks, and Begin Import. When it's done, you're done. You just have to select the new lexicon in Settings.
Note: You can't export a copyrighted lexicon such as the NWL20 that is included in the Hoot distribution.
PART 3 (Using the database)
To use the database in the Android app you will have to copy it to internal storage, or the emulated SD Card. Hoot can't read from an actual SD Card. This may be the most difficult for some. There are several ways to get it there, including using a file manager app, sending via Bluetooth, or Emailing it. If you use email on your phone, emailing it may be the easiest way.
Send database: You can find the location of the database on your computer by looking at Settings > Databases. Once you find it, right click and Send To: mail recipient and send it to the email on your phone.
Prepare a location: You will need to decide where to put the database. My suggestion is to find or create the folder Documents and store it there. In a Samsung Galaxy S7 for example, you can run the Files app. It opens first to Downloads. Select the sandwich menu (three lines) and select the emulated SD Card (internal storage). From the three dots menu, select New folder and create the folder Documents.
Save database: Then open the email on your phone to save the database and select this folder.
Select database: Open the Hoot app and from the three dots select Settings, then Database, and find the file you just saved.
Select lexicon: You can then select the lexicon.
Minimize Database Size (Optional)
In order to reduce the size of the database you can take steps in the PC program to delete unused lexicons, and then recover the space they used. If you are using a new database, this may not be necessary.
Go to Settings > Configure Lexicons. For each lexicon you don't want in the database, select and Delete Lexicon
Go to Settings > Databases. Compact Database