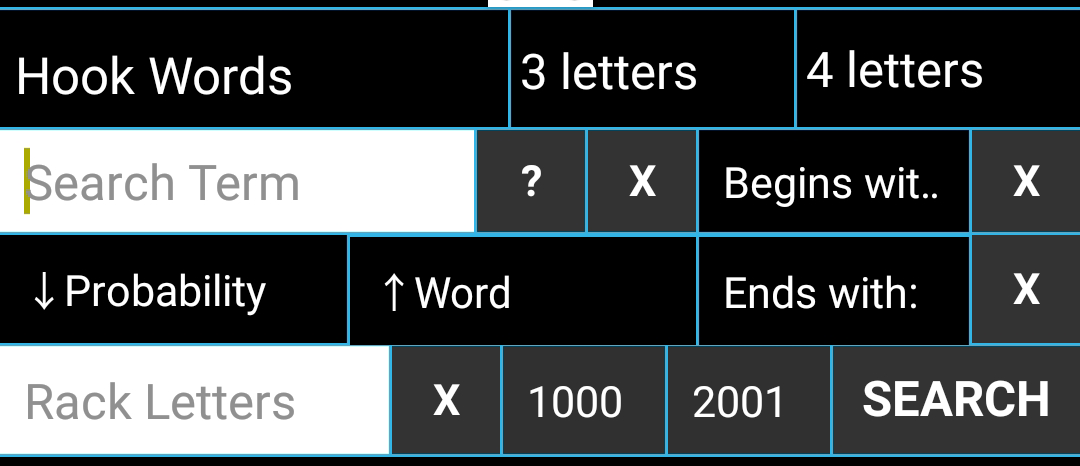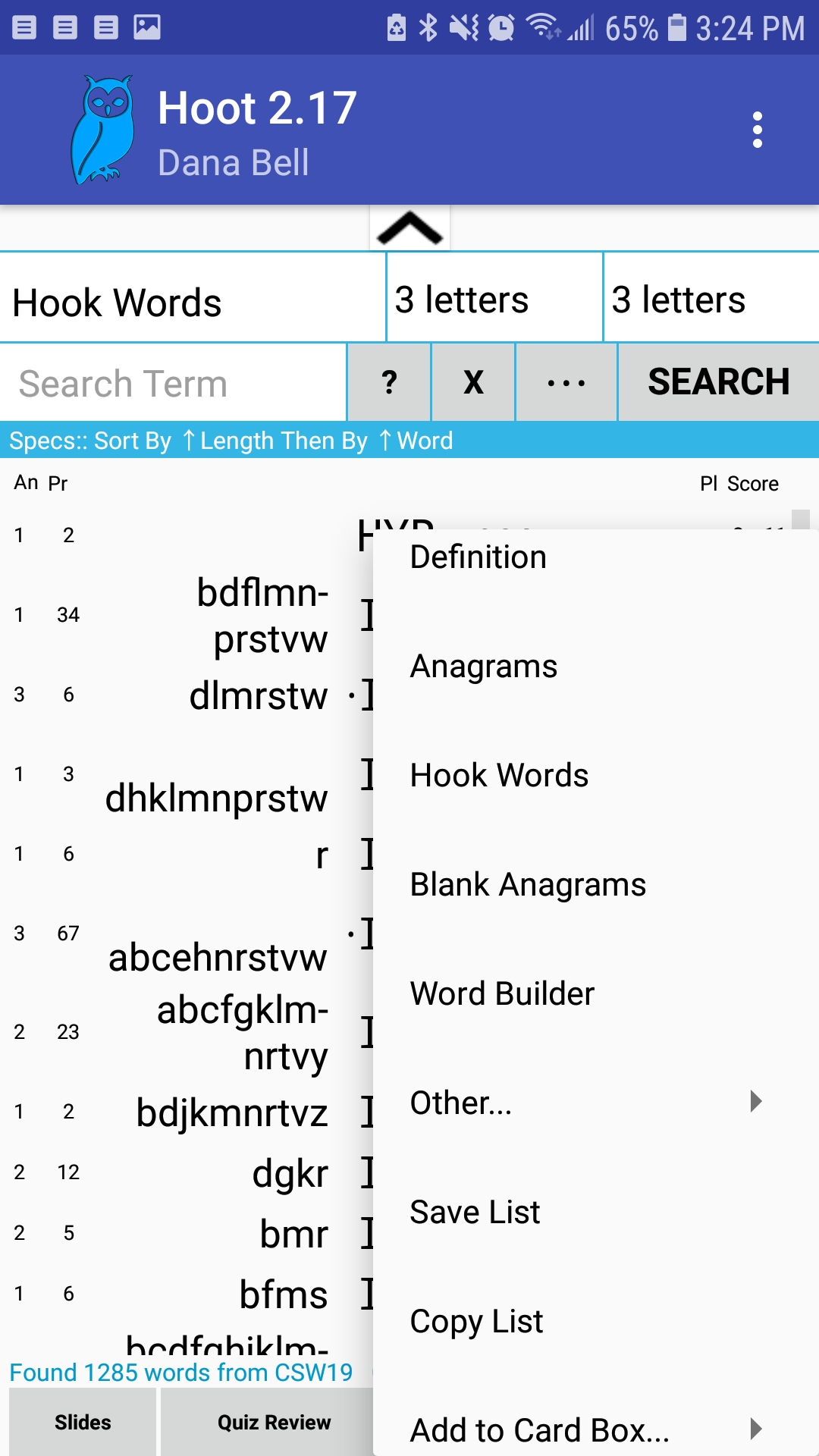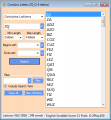| « Creating Useful Pattern Searches in Hoot | Site Maintenance » |
Hoot Settings
Hoot is an Android app that assists in searching Scrabble word lists, and studying words for competition. Hoot can be simple to use but it also has a lot of features and options. As you navigate the different menus you can check them out. Before you get too far though, be sure to check out Settings. It'll give you an idea about some of the hidden features and how you can customize Hoot to your needs. As you use Hoot, check back with settings regularly to see any new options.
This is my list of settings that you may want to pay attention to:
Essential
Lexicon: When you are studying Scrabble words you need to pay attention to the word list you are using. You can select the wordlist with this setting. Hoot comes with NWL and CSW, while Hoot for Collins only has CSW. You may also be able to import other lexicons into your copy of Hoot.
Recommended settings
Database: If you are able to use external storage, you can use a different database. You can also export the installed database to storage and modify by adding word lists and other lexicons. A Hoot desktop database can also be modified for use in the app. Hoot must have been first installed on Android version 10 or earlier to access external storage.
Card box location: If you are able to use external storage you can keep your card box databases in the Documents folder. Select Storage to do this. You might use this if you want to use databases from Hoot for Desktop or Zyzzyva, or export to use in those programs. Otherwise, databases will be installed internally and will be deleted. If you don't know what a card box is, read the help file, or review some of the posts in the Scrabble section.
Settings like you like it
Condensed display: When Hoot is first installed there are four rows of entry for your search. If you think that takes up too much screen real estate, by setting to condensed display, the display can be reduced to the two rows that are most common. When you do, next to the search button is an ellipsis that opens a popup for the additional information. The popup shows Begins With, Ends With, Sorting options, Rack filter, Word Limit, and Starting Item. The selections are summarized in the blue status header. 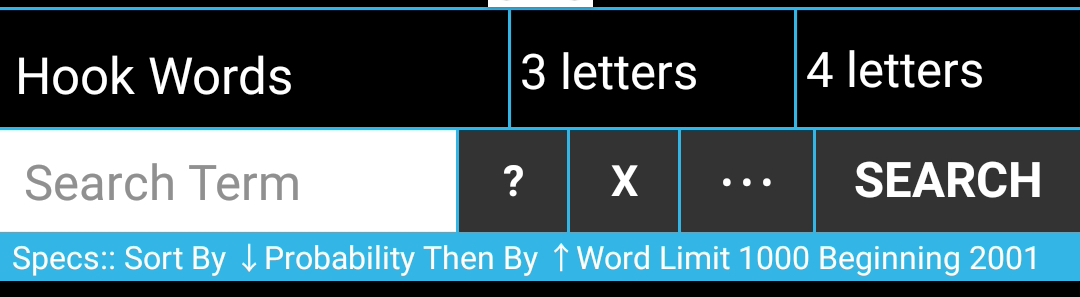
Note: Using condensed display, you will also notice that there are two Clear options. The clear in the popup only clears the information in that popup. The Clear button at the bottom of the screen clears ALL of the search criteria.
Fast scroll: After a search you can scroll the list of results when they don't fill the screen. Drag to scroll or you can fling to speed the scrolling. For extremely long lists, or for more control on positioning within the list, you can use Fast scroll. This enables a scroll button that you can drag to the position in the list that you want to be. If you've enabled fast scroll you will also notice that by just touching on the scrollbar at the bottom of the screen will take you to the bottom of the list. You can decide if that's what you want, and disable it if you want to just fling.
Custom keyboard: 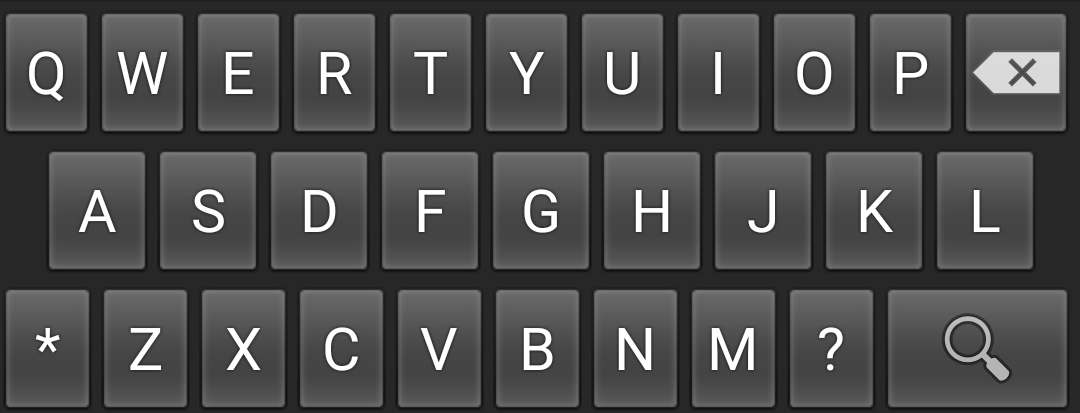 The custom keyboard replaces the standard Android keyboard by showing only valid letters for the search. It does not show suggestions or enable swipe typing. The keyboard will adjust to the type of entry. The pattern keyboard will show all of letters, numbers, and characters that can be used in that type of search. Most popups do not use the custom keyboard.
The custom keyboard replaces the standard Android keyboard by showing only valid letters for the search. It does not show suggestions or enable swipe typing. The keyboard will adjust to the type of entry. The pattern keyboard will show all of letters, numbers, and characters that can be used in that type of search. Most popups do not use the custom keyboard. 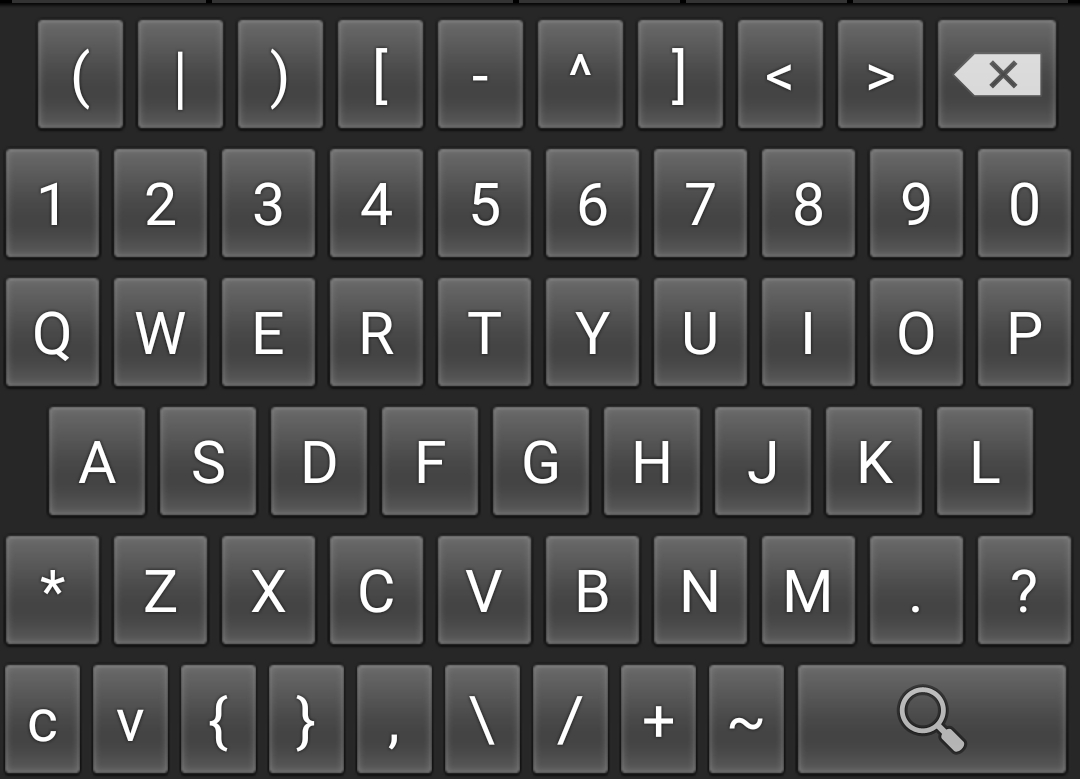
Dark theme: Enable dark theme to show most screens with white text on black background. Dark theme also uses less of your battery resources. With dark theme you may notice that some popup windows do not have a shadow which is something you may need to get used to.
Enable flashcard mode: When taking card box quizzes, you can enable flashcard mode to speed through questions quicker. With flashcards you will look at a word and mentally think of the answers, the tap on the result window to see the answers. If you were right swipe up to record it as correct, swipe down to record it as incorrect. To speed things up a little more, you may want to consider setting Auto Advance as well.
Auto Advance: In quizzes, you can enable auto advance to avoid having to press a button to go to the next question. There will be a slight pause to let you see the question stats and then the next question will be shown.
Keep screen on: If you are using the Hoot slides function, or tile tracker, you won't be interacting with screen very often and the display may time out. This will keep the screen on in these two functions. The time clock will always have the screen on unless you manually turn it off.
Find on tapping: If you've been using Hoot for long you realize that tapping on a word in the results will show the definition, if there is one. With this setting you can change the default to either anagrams or hook words for that particular word and the (sub-search) results will be shown in a new window. Incidentally, you can do these and other sub-searches by long pressing on a word in the results and selecting the type. Long pressing is also how you copy or save the list, or add the list to a card box.