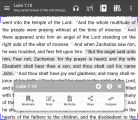| « How Do You Measure Your Life? | Apps for Scrabble Word Study » |
Hoot Year End
This is a year end update on Hoot, the Scrabble™ and word game study tool I began developing in 2016. Version 2.0 of the program was released in May of this year, featuring a multiple document interface and Office style ribbon. Since I haven't really written specifically about version 2, other than on the help site, I'll attempt to give an overview of this new release using the latest update (2.0.7). For programmers I did provide some insight into the development of the MDI and ribbon interface, but without illustrations or functional instructions about how players can use the new Hoot. This is a post aimed at helping players understand some of the benefits of using Hoot as a Scrabble word study aid.
Hoot Desktop
The following image shows the Hoot "desktop" after a user has logged on. It looks blank when you first open, but once you start using it you understand why it's called a desktop. As you use it multiple searches and other tools can be spread out as you would spread things out on your wood (or glass) desktop at home.
If you don't want to get that involved or use that much screen real estate, you can actually resize it and it will compress to show only the icons and as much vertical space as you want to use. The ribbon controls respond as you resize the program window width.
Just as in a program like Microsoft Word, there are several tabs (Search, Lexicons, Tools, Settings) to select from. As a tab is selected, the panels for that tab are displayed along with icons for the actions to take. The primary tab in Hoot is the Search tab. All of Hoot's searches are available in the first two panels of options. After the user has conducted a search with one of these options, the next three panels are used to modify or extend that search; either to sort the list, change the display, or open a slide show or quiz for that search. The final panel has the tools to manage the windows. While you can use it to open a single search screen, in some cases users may expand their interests until it starts to look something like this.
The Hoot interface is designed to be complete and at the same time easy to use. In order to make it easy to use some of the options are available at the perimeter of the main window. Starting from the top left corner, there is the Orb that was common with earlier versions of Microsoft Office. In Hoot, the menu options in the orb are limited to Word Judge, About, and Exit. More about Word Judge later. Since it is a tool, it's also available from the Tools tab along with a more lenient Word Lookup. Read more about those in the online help site. The orb is also where recent files are listed. Some of the files shown may be recently saved searches. Next to the orb is the toolbar with buttons to show the help file or open the checklist.
In the top right corner the Windows drop down will show and allow you to select one of several windows that may be shown on the Hoot desktop. In the bottom right corner there is a Ribbon button that lets you show/hide the ribbon at the top. To the left of that is the username of the current user. Clicking that allows you to select another user.
On the other side of this status bar are options to select an alternate language or load a different lexicon (word list). In case you are wondering, Hoot only supports English and French.
Searching
While there are only nine search buttons in the two search panels, those buttons only represent the general types of searches, or different search windows. Some of these options include several search types. The Combination, for example, includes 20 different search types including Pattern, Anagrams, Hooks, Transpositions, Subwords, Misspells, and even Compound Anagrams.
Combination allows users to select from the different types of searches as well as define some common parameters for the search like length and beginnings and endings. Selecting By Letter Count for 7 letters, and Ends with ION will give you a list of 78 words to study depending on what lexicon you are using. But if you filter it by the letters LAT?ION in your rack, you only have three words to choose from.
While those results are displayed you can then either sort them or display them differently. Click Score twice and the list will be redisplayed with the highest value words on top. Then select Hooks and the list will show the words and the letters that can be added before or after the word.
Also available for any word in the list is a secondary search using the context menu. Select a word, right-click and select the type of search to do on that word. For example, selecting EMOTION and Blank Anagrams would show a list of words with those letters plus another letter (represented by the blank). In the current lexicon there are 8 such words.
Two list specific options available this way are Save List and Save Search. Save List will save the list of words in the search to a file while Save Search saves the parameters of the current search. Loading a saved search in a different lexicon will display the search using that lexicon.
The option listed first, Quick Review, may be able to save time if your interest is limited. Instead of opening another window with results, this option will display temporary display with a word summary including the definition, hook words, blank anagrams, and extensions for the selected word.
Query
While there are several search options, there is one search that may be of interest to many players since it is central to some other word study programs, Zyzzyva in particular. The query allows a user to select multiple criteria for a search and display the combined results. Unlike Zyzzyva which has the NOT option, Hoot has Where, Except, and Plus. This gives you a little more control of the results. To simulate the NOT option you would select All Words, and then add an EXCEPT criteria. The display also differs from Zyzzyva in that the list can be sorted by any column you click. Currently, Zyzzyva sorts alphabetically by Word (Ascending or Descending) no matter what column you click on.
While the sorting options on the ribbon also affect the Query list, the ribbon display buttons don't change the display. Instead, hooks, stats, and definition are all displayed, and you can change the width of columns or rearrange them. If you really want a display like the Combination search, you can right-click and Open in Popup. That will open a separate window with the list which does respond to the ribbon options. This example is a search for 4 letter words that take the suffix ION, with the list sorted descending by score.
Subject Lists
Some players may be interested in one of the older features of Hoot, subject lists. Subject lists are lists that players create to aggregate a collection of similar words. There are numerous websites that feature subject lists, but the lexicons used to create those lists vary and may be outdated. In Hoot, you can create those lists and when they are displayed, only words in the currently selected lexicon are shown. For example, if you added the words from the ABSP list for golf to a subject list and then use the OTCWL2016 lexicon, only valid words in OTCWL2016 will be shown. As shown in the search here, of the 89 words listed on that web page, only 74 of them are valid in WJ2-2016. Obviously creating your own lists is a little more involved, but if that is something that appeals to you Hoot contains the tool to create them. Such lists can also be categorized in Hoot. If you really don't want to create lists and have some lists, there is also a search option that shows valid words from text files.
Slide Shows
One you have executed a search, there are still more study options available. Years ago, when I was studying for tournament play, I enjoyed using Lexpert and the slide show which let me navigate the list word by word and attempt to measure my proficiency with the list. That tool could also list a few related sublists such as hook words and anagrams. That program is no longer being maintained, which was a key reason I started working on Hoot. As a result, slide shows were one of the first features I included in Hoot. You can open a slide show for most every search you conduct by simply pressing one of the Slide Show button. With the primary slide show option you can navigate the list with the First, Previous, Next, and Last buttons. If you don't want to navigate manually, there is a timer that you can set to navigate for you. The slide show screen itself also has multiple options for display using the options in the Sort panel in the ribbon. While navigating, you also have the option of flagging words as known, and then only show those that have not been flagged.
One of the most useful features of the Slide Show is the subsearch. From the slide show window select the search type at the bottom right to search using the word being displayed. For example, you could select Extensions to show words that contain the displayed word. As you navigate the primary list, the subsearch window updates to show the results based on the new word displayed. I've expanded the Lexpert options to include eleven different subsearches. This option using Blank Anagrams can be particularly useful for studying Bingo stems. Stems is another one of the search options on the ribbon.
If you just want to study a list of words, you can also use the Tiny button to display a floating window. It doesn't have all of the features of the main slide show, but it is a floating window. Check the loop box, start the timer, and the words will be displayed continuously while you are doing something else. If you want it to float on top of all windows, check the Top checkbox.
Other Searches
In addition to the basic search options mentioned there are a few other searches scattered throughout Hoot that are fascinating, at least to me.. and I designed them. Compound Words is one of the searches in Combination that lists longer words that are composed of two shorter words, such as 8 letter words from two 4 letter words. ACRO+BATS = ACROBATS is one of many.
Also in the Combination window are Compound Anagrams, which are words made from the anagrams of two shorter words. A 7 letter compound anagram of BEAT is BEAT+ANY=ABEYANT. In the same location is the Inserts search which finds words that can be put between two other valid words to form a fourth word. For EDIT, a 12-letter insert word is HER+EDIT+AMENT = HEREDITAMENT.
An example of searching for words that take a certain suffix was given above. Visit the Hoot search summary page for more information about these and others.
Managing Hoot
Hoot is rich with options and different types of searches. I've written about a few of the Cool searches in Hoot and suggested some techniques to use for letter studies, but the only way to learn how to use Hoot to the fullest is to explore the many options and ways you can modify it to suit your needs. The Lexicons, Tools, and Settings tabs is where this is done.
Hoot stores most everything in one or more databases on your computer. Each database can contain multiple lexicons. Hoot databases can contain multiple lexicons and users can create their own lexicons or import lexicons that have been shared. The website has several lexicons available for download. If your lexicon is not downloadable, you would have to use these tools to get started, although you may only need to import a lexicon someone has shared with you.
The databases are managed in one of the two panels under the Settings tab while lexicons are managed in the Lexicons tab. While you can't go in and edit the lexicons in Hoot, you can edit the word lists from which the lexicons are created.
Hoot also lets you manage several of the features of the program, and provides a few tools for editing other aspects of Hoot including the list of prefixes and suffixes that appear in selection boxes. The subject lists mentioned earlier can be edited in one of the tools. Definitions for words in the lexicon can also be added using one of the tools. Again, you can't go in and edit the definitions but you can import additional definitions files. Definitions are linked to a language, so only those matching the language of the lexicon are displayed.
For tournament play one of the important tools in Hoot is the Word Judge. Word Judge adjudicates a play according to tournament rules, controlling the fair display of the results. There is also a similar word lookup that lets you find if a word is valid. This option also lets you drag and drop a word into the search box for when you're reading something and wondering "Is that a valid Scrabble word?".
One possible drawback of Hoot is how rich it is in options. One could spend hours exploring words with Hoot or discovering what all you can do in Hoot and easily get distracted from more important things. For others, it could seem overwhelming. For those players that don't dig that deep, it should be safe.
Feedback
Version 2.0 of Hoot was released in May of this year and several versions were released later in the year, but only recently did I discover that the updates do not run on some systems. Version 2.0.7 was made available this week to remedy the problem in 2.0.1 through 2.0.6. This kind of thing sometimes happens with individually developed applications since there may not be a team available to test the application on multiple computer configurations. The Hoot website has a contact page and the program itself gives an email address that could be used, but I did not receive any feedback on the issues. I discovered the problem accidentally. So, this is a plea to contact me about any serious problems with the program. You don't have to worry about letting go of your email address. The contact page form requires an email address, but it doesn't have to be a real one.