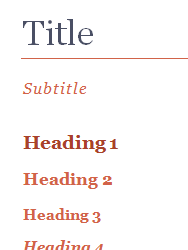| « Education Tax Credit Essentials | Seek Professional Help » |
OpenOffice Writer Themes
I have used OpenOffice intermittently for a decade or more. It is similar to Microsoft Word. Some things are in different places or created in different ways, but it is comparable. It doesn't have the ribbon, but does have a sidebar; which makes more sense, by the way.
If you are not familiar with OpenOffice, it is a free office suite that is developed as open source software. It includes editor, spreadsheet, database, and other programs. Although I have had problems with it, most of the problems have to do with editing or importing Word documents. Files created in OpenOffice are reliable.
The name of the editor in OpenOffice is Writer, and one of the things that Writer doesn't really have are themes, at least not in those terms. (Writer actually does have what are referred to as themes, but they refer to collection of graphics which is different from Word themes I'm discussing here.) In Word you can create a document and by using styles associated with the selected theme you can make sure the design is consistent throughout, without having to change a lot of fonts and colors. You could also create a document and then select an alternate theme and totally change the design of the document (colors, fonts, etc). While OpenOffice Writer doesn't have themes, you can actually do much the same thing in OpenOffice.
Demonstrating the OpenOffice feature will require some definitions. Three terms are used in describing the design of a document. Since they are inter-related, discussing document design tends to have some fuzziness. The three terms are themes, styles (or stylesheets), and templates.
- A theme in Word is composed of a collection of colors, fonts, and other features. The theme determines the appearance of styles being used.
- A stylesheet is a collection of styles for different types of elements. There may be a style for normal text, heading 1, quotes, etc. The display of the styles are reflected by the elements of the theme. For example, the style refers to a color name (i. e. Accent 1) in the selected theme. That color could be different in each theme.
- A template is generally a file that acts as a starting point for some type of document. It generally has some starting text and/or document outline. However, the template also reflects the stylesheet and theme that was in effect when it was created. The stylesheets are in essence attached to a template. These styles typically exist whether or not the document has anything in it. One could delete all of the text and save the file as a template and use it only for its styles.
While OpenOffice Writer doesn't have themes, by setting all of the styles in the document and then saving as a template, you can store the styles for other documents. When you create a document based on the template, you can use the styles associated with it.
The steps required to create such a template are quite elementary. Create a Writer document and modify the styles to your tastes and save as a template. Maybe change or add color to the headings, or select a different body font. You can add items that you want defined in the template to see how they look and then delete them if you don't want them to appear in a new document. Styles will still be saved with the template.
Why templates
The traditional use of templates is to have a starting point for a document. You may have templates for memos, letters, flyers, etc. The second use is to have only the document styles (quasi-themes) available. You might want to coordinate the design of the company, have separate designs fordifferent document types. Heck, you might be doing work for several different companies.
Theme conversions
Not only can you create these quasi-themes in OpenOffice Writer, you can also convert them from Word files. This is one way to do it in an orderly manner. Say you've created a custom theme in Word and now want to use it in Writer.
1 First, open Word and create a Word document
2 Add text and format. Add something for each style being used and format it accordingly. You could use a standard format that includes all common styles. A good beginning is to copy this text into the document. Some are paragraph styles and some are text styles.
Title
Subtitle
Heading 1
Heading 2
Heading 3
Heading 4
Heading 5
Heading 6
Normal
List Paragraph
No Spacing
Subtle Emphasis
Emphasis
Intense Emphasis
Strong
Quote
Intense Quote
Subtle Reference
Intense Reference
Book Title
[Insert Table of Contents]
3 Then for each line, mark and format for that particular style. A sample of the result is shown here. Optionally save the file as a docx file.
4 Third, save the file as an OpenOffice document (.odt) file in Word and close it.
5 Finally, open the file in OpenOffice Writer, delete all of the text, and save as an OpenOffice Template (.ott).
Word has a collection of themes from which you could create additional templates in Writer. I would assume that you have to have legal copies of Word that allows you to use the files but you will also need to be careful not to violate copyright laws related to that use.
Note: You can't just open a document in Word set the theme and save to odt. Only the styles in use are saved. Also, don't just change formatting and colors of text. Modifications must be to the styles.
Tip: Save all of your templates in the same place, a location that you can remember and won't be deleted. One good choice is to save in your My Documents folder, or a Shared Documents folder.
Using templates
Now you can create new documents using that template. In OpenOffice, create a new file based on a template you select. In Writer, create the file by going to File > New > Templates and Documents and then select the template to use. The OpenOffice interface also has an option to create a document based on templates.
There is also an extension for OpenOffice that is invaluable for using templates. Template Changer adds two items to the File menu. These items allow you to assign a template to the currently open document, or to a folder of documents.
Building a Template library
If you will have many such templates you may want to add them to the OpenOffice Template library, or "My Templates." In OpenOffice Writer select File > Templates > Organize. Select My Templates and select the option under Commands to Import Template. Navigate to the template and select it. When you double click on "My Templates" all of the imported templates will then be shown.
Setting the default
You can also set the default template here as well by selecting the template and setting it as the default from the Commands. You might want to set the the default template for several reasons, including setting it to match the style names with Word or just to add color to OpenOffice documents.
Editing templates
As I just mentioned you create files by selecting the template when you create the document. Save will prompt for a new filename for that document. If you want to edit the template itself instead of creating a document based on the template, right click the template name in the Template Organizer and select Edit. There are other ways to get to it, but this one displays all templates in the library.