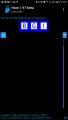| « Offerings | InBooklet SE » |
More Photoshop masks
When I'm shooting objects in order to make them easier to work with I will put them on a solid background of a color that is not in the object. This gives me a number of options when I want to change the background. I select an area before I work with it. For one that enables me to create a mask and only use a portion of the image and gives me the ability to clean up the mask.
I will usually either use Select Color or the magic wand to select the area I want to change. One of the advantages of using Select Color is that you can use the add-eyedropper tool to select a range of colors by dragging it across the image. You just have to be sure the object doesn't have some of those colors in it.
If there is an unusually sharp edge on the object after you have cut out the background step back and try this technique.
- Reverse the selection so that the object is selected instead of the background.
- Add some space (Select>Modify>Expand) around it (1-2 pixels may be enough).
- Feather the selection by the same amount as the expand.
- Reverse the selection again to have the background selected again.
To create the mask select the layer mask button at the bottom of the layers palette.
Cleaning up. There are at least two ways to clean up a selection. One is using the quick mask and the other is selecting and editing the mask itself with brushes and such. The quick mask works with a selection so you'll want to wait until you are finished with quick mask before creating the mask.
Cleanup with the quick mask. With the selection active switch to Quick mask and edit the selection there. The quick mask button is just below the colors in the tool box. When you are done then create the mask. Editing doesn't work as well once the mask is created.
Alternately you can edit the mask directly. Once the mask is there you can edit it whenever you want. Lower the opacity on the layer beneath so you can see what part of the image you are working with. If that layer is the background layer you can either elevate the background to layer 0 or add a layer between fill with a color and lower the opacity on it. Then use the same tools as you would use in quick mask mode.
Once you have a good mask you can use hue/sat or color balance to get the colors you want.
Tip: When you are editing the mask such as with the brush tool you can lock image pixels so you don't accidentally select the image instead of the mask.
If the background is very intense you may also have to deal with reflections on the object. One of the advantages of using a mask is you can also use the reverse of the mask to select the object and adjust the color on it.
If you do something and decide you don't like it move the mask to a new layer before deleting the layer or create a selection of it and save it some other way.
Bonus: Another way to create and edit a mask when you want to use something like the magic wand is to use the paint bucket. Yep create a layer mask and then select it. Then use the paint bucket in the same way as you would use the magic wand. This comes in handy when you forget to select an area before creating the mask. This might also useful if you need to use a different blend mode. The only problem is you can't select a color other that black white or a shade of gray when working with a layer mask.