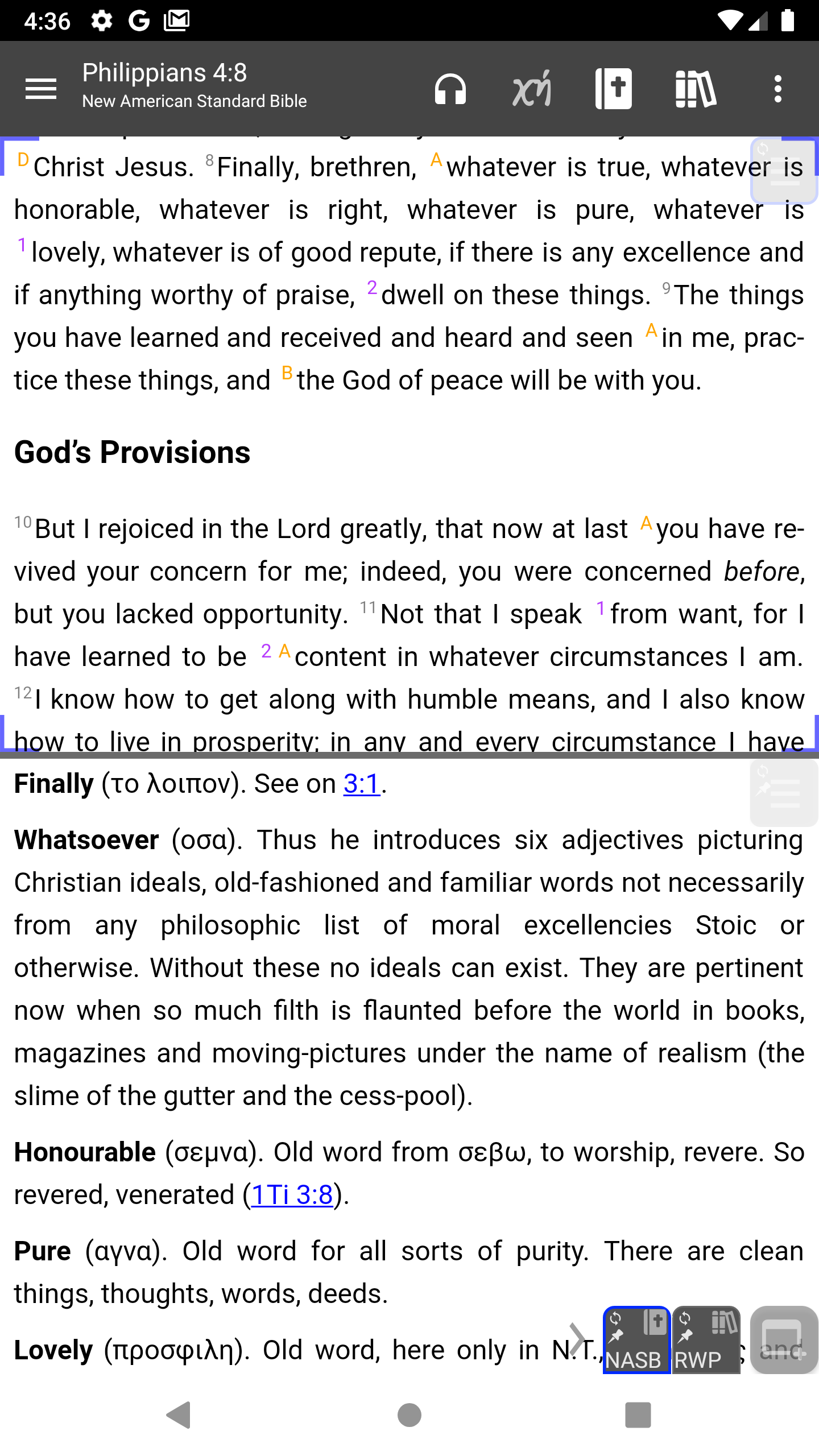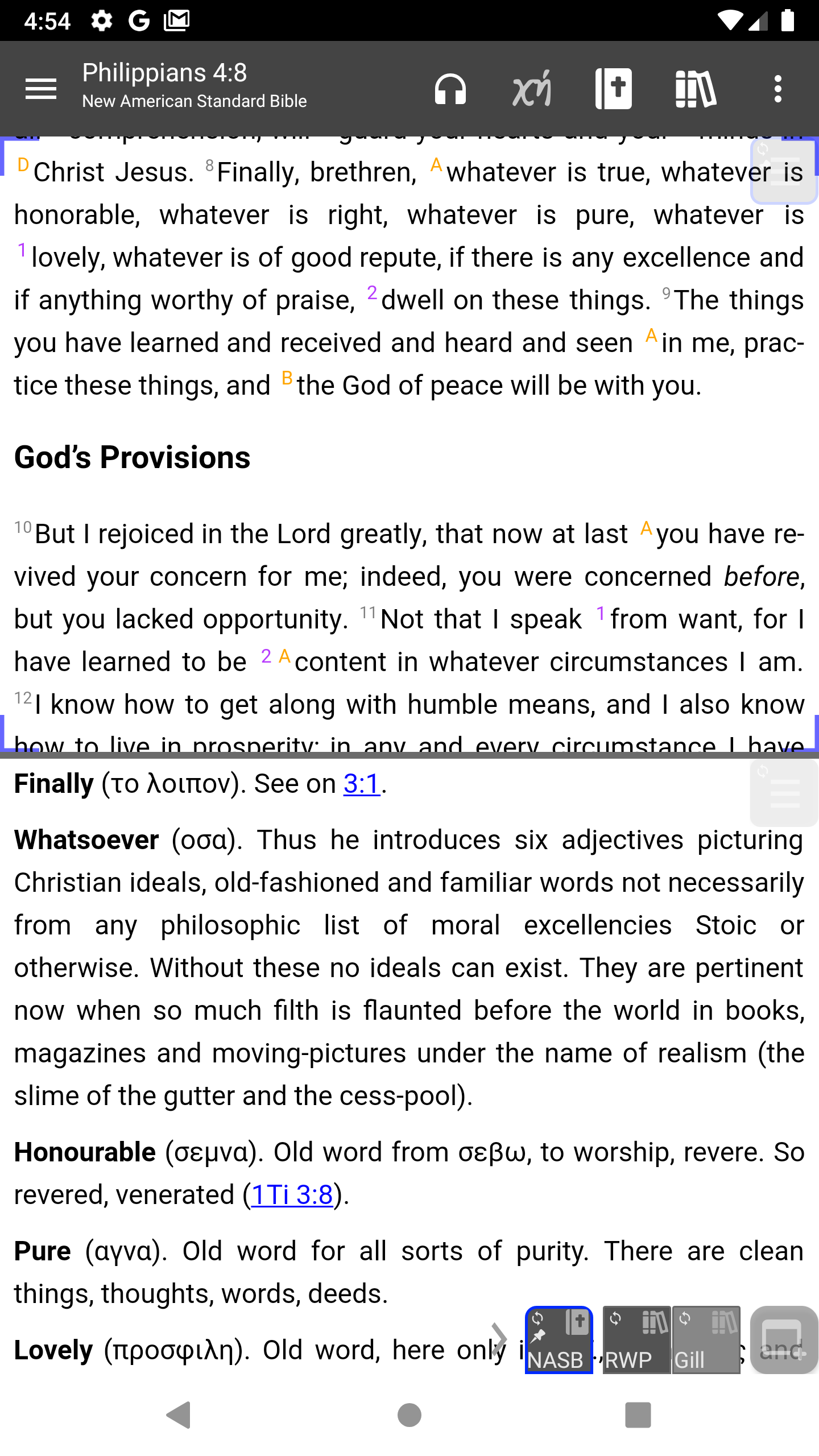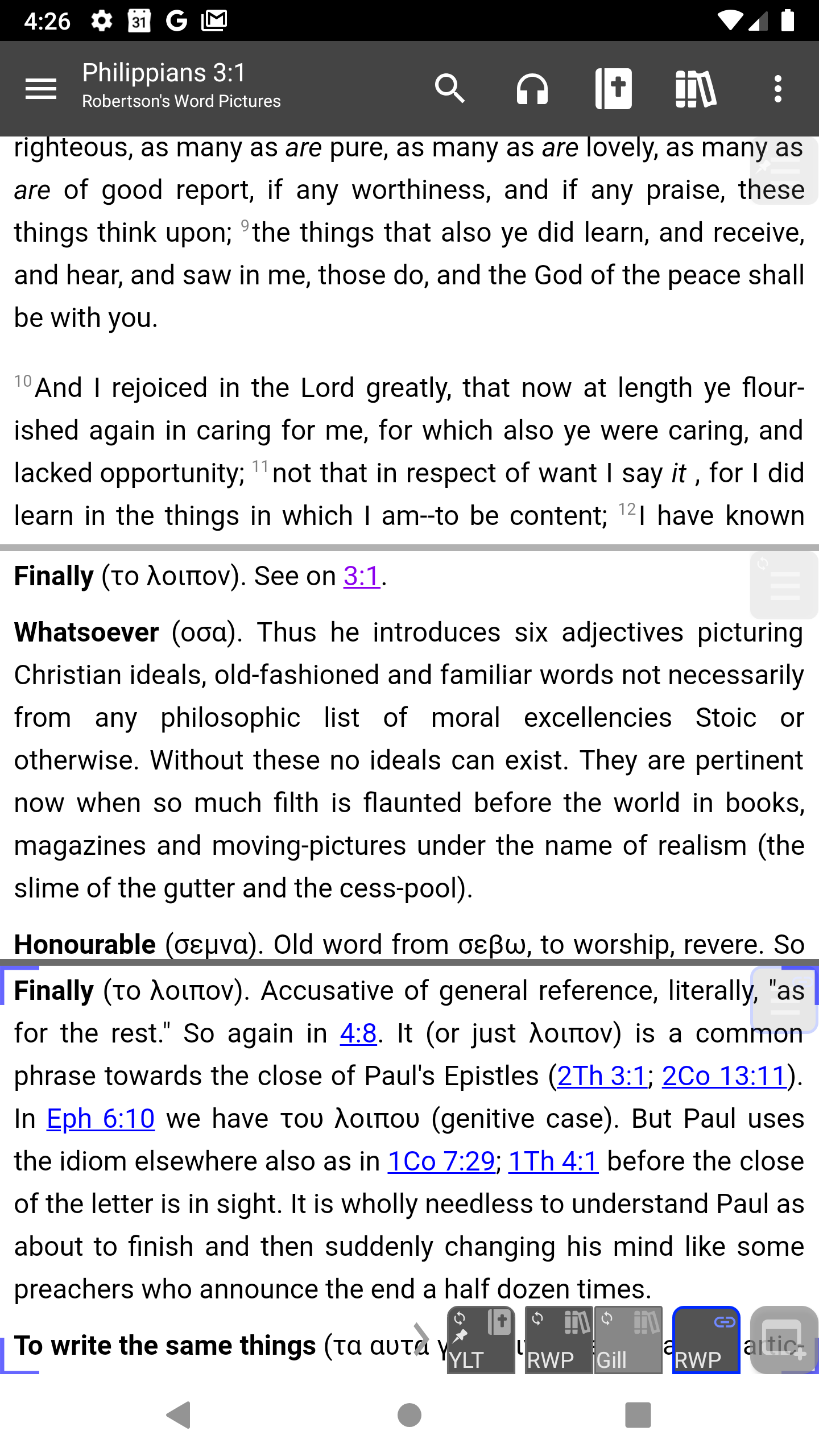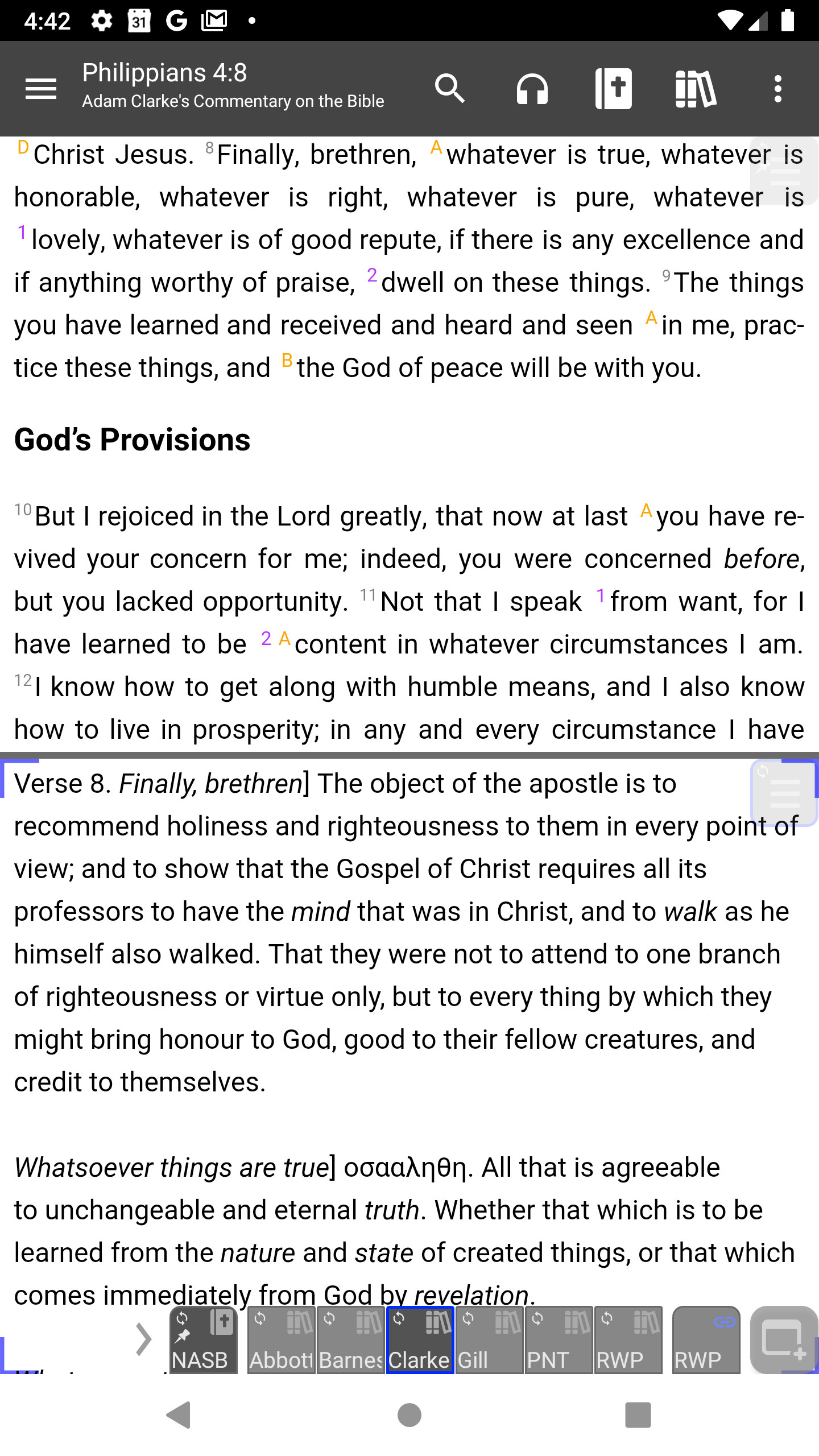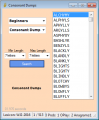| « And Bible: First Look | If My People » |
And Bible Commentary Study
I have been using Bible Study App by And Bible Open Source Project for several years. When I first started it was just called And Bible. I prefer this app because it allows me to study the text in different versions and view several different commentaries that have been popular in the past. It took some time to learn the tricks to using And Bible but I now understand how to set it up so that it is easy to study passages with the use of commentaries. That's the first thing I want to share with you.
Displaying a commentary
This is the method I use to quickly navigate the passages and commentaries while also limiting the amount of screen space I need to use. This assumes you have already downloaded some versions of the Bible and some commentaries. If you haven't done that yet, head to the sandwich menu (three lines) and Download Documents. Select the type from the dropdown on the right. I recommend the NASB, YLT, and NET versions of the Bible; and the Gill, TSK and RWP commentaries. Then go back to the main screen to continue. Follow these steps to get a feel for how it works.
1. Select and show the passage from the Bible. (Philippians 4:1)
At this point all you should see is the top menu, the passage, and an icon at the bottom right that is used to create new windows.
2. Create a new window (using icon at bottom right)
At this point there will be two more icons at the bottom of the screen, one for each window. You may not notice it but there is also a faint icon at the top of each window. When both windows are shown you will notice that they have the same content displayed.
Trouble tips: Depending on how you have used And Bible before there may be two windows separated by a line. If there is only one full screen window showing, select that faint icon at the top right and check the box for Pin. If by some chance there is still only one window, tap on the second icon at the bottom. If you play with it you will notice that tapping the icons shows/hides that window. (Technically the term for hiding is minimize.) Similarly, in version 4.0 or later, if you tap on a Bible window that is already active a popup will be shown. That's for another feature discussion so just tap the X to close it.
3. Tap on the bottom window to select it. The second icon will be lit up.
4. Now select a commentary from the book icon at the top.
This shows the Bible text in the top window with the commentary in the bottom window. By default the commentary is synchronized with the passage, so if you select the Bible and move around, the commentary shows the comments for that verse. If you select the commentary you can scroll through the comments.
That faint icon at the top right of each window has options for that particular window. One of those options is the synchronization just mentioned. Notice that you can also create new windows here too and set a few other options. At this point the bottom of the screen has two icons next to each other. Left is text, right is commentary, and the new window icon in the corner. Notice that the icons have the abbreviation for the commentary it is linked to. Whichever icon is highlighted is the active window. Tap in the window you want to select. While you can tap on the icon for that window to select it that is not necessary yet. The icons will be more important when using multiple commentaries.
When a window is active you can change the Bible version or commentary by selecting a different one from the appropriate icon at the top. For familiarity select the top window and choose a different Bible version, then select the bottom window and choose a different commentary.
Using Multiple Commentaries
When studying a passage I like to consult several different commentaries as I work through the passage. Rather than continually selecting the other commentaries from the list, I find it easier to use the buttons to select different versions from preset windows. Continuing from the previous setup
1 Tap to select the commentary window.
2 From the icon at the top right of this window, unselect Pin.
3 Select New Window
4 Select a different commentary from the top.
There is still only two windows but another icon is added to the bottom of the screen and the second window shows the other commentary. The first icon (Bible passage) is slighted separated from the next two icons. The two commentaries share that second window. With this setup you can switch between commentaries by tapping the appropriate icon at the bottom. At this point the screen looks like this.
Things to keep in mind: Tap in whichever window you need to work with. That makes it the active window. Tap on the icon for that window to show/hide the window. Remember, tapping a highlighted icon hides the window but if you tap it, simply tap it again to restore the window.
More Commentaries
In order to add more commentaries to this selection area,
1 Select the commentary window
2 Select New Window
3 Select the commentary to display.
If you want to use a different commentary without adding one, you can select in from the top.
Another Window
As you work with the text, you may find that a third window can be shown. Following are a couple of examples of that.
Verse References
Verse references simply display cross-references for a particular verse.
1. Go to Philippians 4:8 in the passage window.
The commentary window synchronizes and shows the verse comments as seen above.
2. Select the window and choose the TSK commentary from the library icon.
3. Tap on one of the verses listed in blue text and underlined.
A third window is displayed with the verse. If you select a different verse it is displayed in that window. Again, notice that a new icon is added at the bottom separated from the two commentary icons. It represents a different window that is not synchronized with the text. Tap on the icon and the window is hidden. Tap again and it is shown again. It also has a faint icon from which you can close the window and icon permanently, though it will probably be helpful later.
Commentary References
Commentary references are similar except that the commentary may be showing them to refer you to what they wrote about a concept elsewhere.
1. Select the commentary window and choose the RWP commentary
If one of the buttons is linked to the RWP commentary you can use that. If not, select the commentary from the library icon. When on Philippians 4:8, the first line in the commentary includes "See on 3:1" with the verse in blue type.
2. Tap on the reference
This shows the text for that verse. It's obvious that the commentary wants you to see the note for that verse, not the verse itself.
3. With the last window active, select the RWP commentary from the library icon.
That shows the commentary section for 3:1 which includes an explanation of the Greek term used in Philippians 4:8. Once I've read that I hide the window by tapping on the icon, until I need to see another reference.
Getting Organized
Lately I have been studying passages with six different commentaries that I go through for each verse. You can get six commentaries by 1. selecting the commentary window and 2. adding new windows until you have six. You can then select the commentaries for each window icon.
Select the first icon, select the Abbott commentary from the top; the second icon and select Barnes commentary from the top; etc. until you have selected the ones you want to use.
Now I go to a verse in the passage window, then select the first commentary icon and read that, the next icon and read that, etc. Then go to the next verse.
P.S. While I refer to the top window as the passage window and the bottom as the commentary please understand that this only how I use them. Any window can display any type of content.
This post just deals with managing a few windows. And Bible has many other features that you will likely stumble upon even as you go through this tutorial.