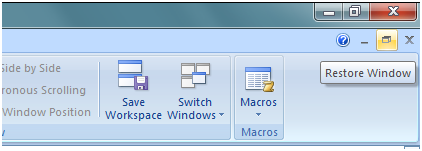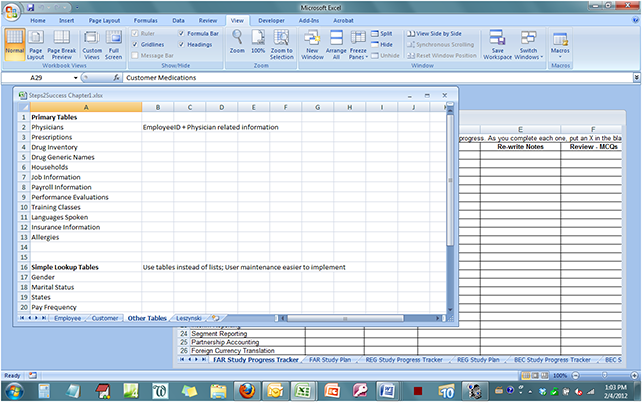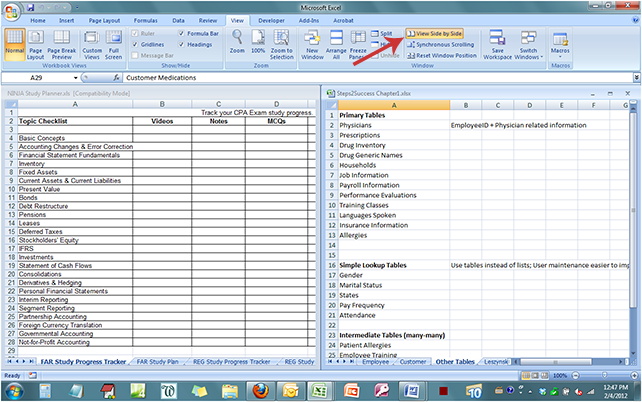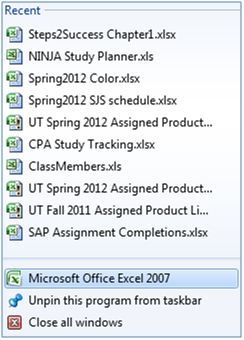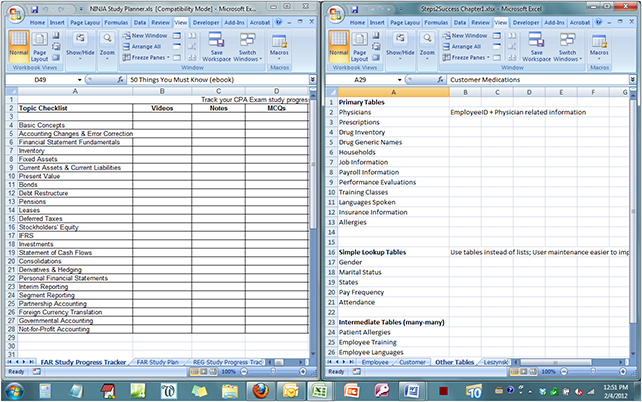| « From Eudora to Thunderbird | CPA Exam UX » |
Controlling Excel Windows
I often do not take time to post images in my blog entries, simply because I'm usually pressed for time just to prepare a blog entry. In this case, it is almost impossible for me to explain what to do, and how, without some type of demonstation.
I used Excel when I worked at Squyres, Johnson & Squyres last tax season. In my daily work I had multiple programs open at once in two displays, and multiple spreadsheets open in Excel. Having an organized "desktop" enabled me to navigate between programs almost effortlessly. Listening to one of the CPAs there, I learned that the ability to quickly navigate in Excel in the new Office was an issue so I put the following explanation together. While time and motion studies are typically only used in manufacturing, it appears to me that some motion study of office workers, including CPAs, could be very useful in speeding "production" and eliminating frustration.
Excel Window Displays
Unless you change the default, Excel 2007/2010 opens all new workbooks in maximized view. In maximized view you do not see both workbooks at the same time. The confusion about this is so common that I put together the following explanation.
If you want to see more than one workbook at the same time, you have a couple of options.
1. You can restore down (de-maximize) the current workbook(s) within the Excel instance. The restore button for each window is inside the main Excel window at the top right.
After de-maximizing, you can move and resize the workbooks to suit your needs. If you want to be able to click and see either workbook, you may want to cascade, by having each overlap the other. You can do this by dragging the windows to where you want them. That’s my personal preference unless I’m comparing two spreadsheets. You can also get Excel to do cascades from the View menu. From the View tab. Select View, and then Arrange All, Cascade.
If you want to show the workbooks side by side (with no overlap), use the same View tab and then Arrange All, Vertical. You can also use a dedicated button to View Side By Side.
2. A second option for showing two worksheets on the same screen is to open two instances of Excel. After opening the first workbook, right click on the Excel quick task bar icon and select Microsoft Office Excel.
From this instance you can open the second workbook you want to use. When using two instances, you can move and resize each instance the same as you would two workbooks. In Windows 7 you can drag each instance to the edge to take up that half the screen, which would give you side-by-side windows like before. With two instances, however, each has its own ribbon and you may not be able to see as many ribbon options.
Excel Window Switching
Another way to view multiple workbooks is to switch between them. If both workbooks are open in the same Excel instance, then you can Ctrl-Tab between them. If workbooks are open in separate instances of Excel, you will have to Alt-Tab between them. Alt-Tab switches between two programs, and considers each instance of Excel as a separate program.
Another nice feature in Windows is Windows-Tab where programs are shown in carousel view and you can select the window you want to go to from there. These shortcuts are a part of Windows, not Office.