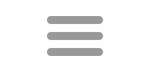Using Hoot
The new version of Hoot uses a multi-document interface and a ribbon to simplify word study. With the use of the multi-document interface (MDI), most child windows are contained within the program window. With the ribbon many of the options previously found within each individual search screen are on the ribbon. Switching display format, and sorting of a displayed list is done by clicking a button on the ribbon. Additional options have also been provided for some features. A review of the ribbon tabs can be found on the Ribbon page. Following is a quick overview.
Using the ribbon, users select one or more of the options in the first section of the ribbon. The first three options are the primary search screens. Combination search is the screen that allows you to select a search type, set some of the other parameters and execute a search. You can also filter by selecting prefixes, suffixes, or based on available letters. In Predefined Lists you can get an assortment of lists that are common for general study, including Vowel Heavy words, words with Q but not U, words with double I's, High Fives, and others. The third option is the Query where you conduct a search by adding one or more criteria to the form.
After using one of these screens, you can make choices on the ribbon for different displays and sorting options. Two control keys that you may find useful in most search screens are the F1 key that opens help to the relevant topic, and the ESC key that either clears the search box, closes the context menu display, or closes the screen. As functions are added and changed, the help may not be in sync.
Another type of window is the slide show. To open a slide show you first do a search and then select one of the slide show options on the ribbon. Within the slide show you can then select to show a smaller slide show, or expand each word with a subsearch. There is also a quiz slide show option. There is also a Word Judge screen that can be locked by a password, and context menu search screens. Word Judge is most useful in word game tournaments and can also be run independently by adding /judge on the commandline or using the Word Judge shortcut provided.
In many cases you have the option to open the search or slide show in a separate independent window. There are two ways to do this:
- Control-click on the search or slide show.
- If the window is already open, select it and Select Float Window in the Window panel.
This window will not respond to Ribbon commands, so you can minimize the main window if you want. In place of this, the search window will have a builtin menu of options.
Getting Started
One of the first things you will want to do before seriously using Hoot is select or create a lexicon. Select a lexicon from the status bar at the bottom of the main program window. Hoot is distributed with a limited number of lexicons to minimize the size of the program. If your lexicon doesn't exist in the list you can create or import one into the database from the Lexicons tab. Some lexicons are downloadable from the Hoot website.
Popup Searches
One feature of most searches is the ability to bring up a context sensitive window to search for any word in the list. Select a word and right click on your mouse to view the options. These popup windows have no search capability, but they do respond to the display and sort options, and have their own popup option. Read more about this in Context Menus.
Navigating Result Lists
When results are displayed in one or more boxes, you can page through any of the lists using navigation keys, Home, Page Up, Page Down, End, and any arrow key, but you do have to click a word in the list first.
Resizing Windows
The windows default to a set size and position, but most windows in Hoot can be resized to suit your needs. When resized, elements on the windows may either move or expand/contract with the size of the window. This may be desired if you have customized the display and use large fonts for the display or want to see the complete list. This includes the popup windows for selected word searches. You also have the ability to cascade or tile all of the open windows.