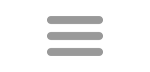Searching with Hoot
There are many types of searches you can do in Hoot. Many of them are accessible from either the Combination Search, the Query, or the Predefined Lists. Others are available in specialized search screens. See the complete list of searches available in Hoot.
The Search Screen
Most search screens look the same, with an entry box, a search button(s), and an assortment of options. After searching for a set of words you can reformat the display, sort, or choose to view a slide show. You can even do a popup search of one of the words in the list. An exception to this rule is the Query window. The Query allows you to specify up to 8 criteria when executing a search.
Display and Sort Options
Most windows also respond to the display and sort options available on the ribbon. The Hook display option will display the letters that can be added in front or behind the word to form another word. Words may also show a a bullet in front or back of the word if the letter can be subtracted from the word to form another word. In the Query window, you can sort by clicking on a column header and you can even move columns around.
Filter
In some search screens you can include filters as a part of the search. For example, in Combination searches you can limit the results by prefix, suffix, minimum and maximum number of letters, and enter a set of letters and continually filter the list by what is in that filter. In the Query screen filtering is done by adding more criteria to the search. There isn't a rack filter, per se, but selecting subanagrams as the final criteria operates the same way.
Slide Shows
Searches can also be shown in Slide Show mode by selecting the type of show from that section of the ribbon. Slide shows will display the words individually in a separate window, and allow showing other searches of selected words. One of the best study techniques available in Hoot involves using the Slide Show and the subsearches there. For example, you can start with all of the four letter words containing a J. In the Slide show you can then view the anagrams, hooks, or extensions, etc for each of those words. The Stems screen has a special search that shows the stem list with blank anagrams for each stem. Read more about this in Slide Shows.
Quizzes
Hoot has two quiz options. You can quiz yourself using a Quiz list recall or a Quiz Show from any context menu (right-click). The Recall simply tests you on a list of words. The Quiz Show will open a slide show that queries you on words in a subsearch. For example, after displaying the Top 6-letter stems you can test yourself on the 7 letter words (blank anagrams) that can be made from each stem. There is also two different answer response modes. Single line will tell you immediately if the answer is correct. The multi-line entry will wait until you click to Grade the quiz.
Sorting
The lists are generally displayed first by length and then alphabetically. That is what I consider to be a normal sort. Several other sort options are also available from the ribbon. You can sort straight alphabetical, by probability, by score, by alphagram, and by the last letter of the word. When a sort option is selected a second time, the sort is reversed.
Context Menu
A context menu is available from most screens, including itself. With it you can generate results based on the selected word which will be shown in a separate popup window, or simply open the results in a separate popup window while you continue to execute other searches. You can also do things with the complete list like copy or save. The Combination window will even let you save or load searche parameters. Read more about context menus in Context Menus.
Resizing
As you use Hoot you may also discover another feature. As the search screen windows are resized, the list and controls respond to the size, so you could make the list a long skinny one to see more words at once, or a shorter one to save screen space. In addition to resizing the search window the popup windows can also be resized. The ribbon also provides options to Cascade and Tile windows.
Status Bar
The status bar at the bottom of each search screen shows the status of operations as well as characteristics of the selected word or list. If a word is selected in the list, the status bar will show the current lexicon, the word index, or the word number and the total number of words, on the left. On the right are shown statistics for the word. Currently, it will show the Tile Set, the raw score based on the current Tile Set, relative probability, and optimum playability. The relative probability is the probability in relation to other words of the same length and normally ranges from 1 to 100.
Note that the probabilities are based on drawing from a full bag of tiles. The only time that really happens is when the first player draws his 7 tiles. After that, probabilities will vary depending on the tiles actually left in the bag.
Saving
In Combination searches, you can save the parameters of a search to a file and then reload the search later. Using the context menu select either Save Search or Load Search. Searches saved this way are also added to the Recent list in the main (Orb) menu. You can also save the words in a search to a file and view that later as well, or share that list with others.