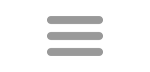Subject List Editor
With the subject list editor you can add your own lists to the program. When creating a list you can import words from a text file. You can also import words from additional files. The list in not cleared when selecting a new file. During the editing process, you can select and delete words.
You can also type your own words in the Add My Words box. You can even mark and drag a list of words into the My Words box. Note that this box only adds the first word in a line, or a shortcut word phrase (see below). Anything following the first space is ignored and any word with punctuation is ignored.
When Hoot processes the words, they are separated into words that are in the dictionary and those that aren't. All words entered here are added to the saved list, but only valid words for the current lexicon are displayed during searches and slide shows.
You can also edit an existing subject list. You can load the list in the editor, or select Edit while displaying a list. View the list, and then select Edit at the bottom right hand of the screen. You can also delete existing lists. That option is at the lower right hand of the screen.
Word lists are displayed on the left. List information is on the right. Subject list information includes a category, author, source, credits, and description. If not changed lists are in the category "Uncategorized". That is the classification of existing subject lists. The category editor is also accessible from this window.
Widen the window to widen the information boxes and provide additional information. Only the description field will take more than 255 characters. There are two clear buttons on the page. Clear list clears the list information. Clear or Clear words clears the lists of words.
Note that while you can add/delete words when creating a new list there currently is no way to delete the words after they have been added to the list and the list has been saved. You can create a new list from the words displayed and edited, by clearing the list and entering new list information before saving.
Export List will save the list as a text file. While the Subject list display allows you to Save List, that only includes words that are in the lexicon. From this editor, all words in the list are saved to the file whether part of the current lexicon or not. This is how you would share your lists with others. See the Tip below.
There is a delay when this form first opened because it loads the complete dictionary for processing. Subsequent searches are quicker.
Format
Hoot reads text files in two different modes. By selecting one word per line, Hoot only reads the first word of each line so a text file that includes definitions following will simply ignore the definitions as long as the first word is followed by white space (space, tab).
You can also select to read all words in the file. Words will be separated based on white space separaters.
In either case Hoot recognizes a shortcut display of words that shows extensions in parenthesis. ACTUALISE(S,D,/ING) is one example. Please see the Text file section for more details.
Tip
If you are creating your own subject lists, keep in mind that Hoot filters the list based on the lexicon. Instead of cross-referencing terms with the lexicon, you can include them all. Even though some of the subject words may not appear in the current lexicon, if you include them now, then when the lexicon accepts the word as valid it will be included in the list display. So, if you find a list from the larger lexicon like CSW15 (or SOWPODS), you can include all of those words and when you are studying the OWL3 lexicon, you will only see the valid OWL3 words.