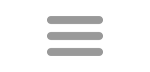Tools
The Tools tab is where you can add subject lists (see Subject List Editor), Manage subject list categories, import definitions (see Add Definitions), edit the prefixes and suffixes, and set Options. The Category Editor is a simple editor where you add categories you can use to categorize Subject Lists. This editor is also accessible from the Subject List Editor. The Prefix/Suffix Editor is a simple editor to add or delete prefixes and suffixed available in the dropdown list in the Begin/End screen. Options include a set of user options, the known word manager, and the User editor. Some of the options are saved in a user config file and are reloaded each time you use Hoot. The Word Judge tool is also included here, as well as in the program menu. Lexicons and other Settings are accessed from their own tabs.
Options
The Options window is divided into several sections.
Display Options
The Display Options include settings to enable/disable showing the welcome screen when starting, and showing Inner Hooks. The Welcome screen is helpful if you use more than one lexicon, database or tile set. If you are always studying the same database and lexicon you may want to disable the welcome screen. You can also do that on the Welcome screen itself.
Hoot provides inner hook indicators. An inner hook is a letter than can be removed from a word to form another word. The inner hook is indicated with a bullet on whatever end the inner hook is on. For example, the word ATE will be shown as ATE• indicating that the E can be removed to form the word AT. The word AHA is shown as •AHA• indicating that either the first letter or the last letter can be removed to form HA, AH respectively.
If Inner Hooks have not been indexed, hooks will be calculated on the fly and there may be a slight delay in showing results. Hoot defaults to having the option enabled since it doesn't cause much delay on English lexicons. Using the 360,000+ word French lexicon, however, will be slower and some users may want to disable it.
List Options
List Options include limits for results and word lengths. The list limits option allow you to limit the number of words shown in a list. While the default is not to limit words in a list, copyrighted lists may override this setting. This will generally not yet speed up searches with more limited number of words. You can also limit the length of words being returned in a search. The default is 15, but you can increase that to 21 for Super Scrabble™. You can also limit it to 9 or 10 as some dictionaries do. Words longer than 10 letters may not be of interest to you. Setting a smaller limit may also spend some of the longer searches.
Tile Sets
Hoot uses Tile sets to determine how to calculate probability and word score. Each tile set contains information about letter values and letter distribution. Hoot uses Tile sets selected here in two ways.
- Dynamic display of raw word value
- Probability rating
If the lexicon has been indexed with a different tileset, the probability will be overridden with the indexed value. If it is overriden it probably means the probability indexed were not calculated correctly. You should always make sure to select the correct tile set
- When adding probability indexes.
- When loading lexicons.
Select User Folder
Hoot will normally install the database in the Hoot folder in the MyDocuments folder, and create a collection of subfolders for Searches, Lists, Lexicons, etc. Users have the option of selecting a different folder as the user folder. This is useful if you want to keep Hoot resources close to other study tools and resources.
Each time you specify a different folder, Hoot creates new subfolders for Lexicons, Lists, Searches, etc. in that User Folder. Hoot does not delete folders of previously designated user folders, or move files from one user folder to another. It is recommended that you title the base folder 'Hoot' to be better able to identify it in the future. While Hoot will create the necessary subfolders, it is up to the user to create the folder AND copy the database to that folder if desired. The user will also have to copy any previously saved Searches, Lists, Lexicons, etc. The option is saved as a part of the Windows user profile, not on a Hoot user basis.
Navigator
The navigator includes shortcuts links to open Windows Explorer to Program and User folders. If you are using multiple databases this can help you manage them. This also includes an option to display the Hoot log. Although entries are currently limited, they may eventually be used to track your use of Hoot in order to troubleshoot problems with the program. The New Log File button will delete all old entries and start a new log file.
User Editor
The User editor allows you to add multiple users to the program. When a user has logged in, Hoot can save known words for future study. You can also use different user names in preparation for different tournaments or for different lexicon studies.
Known Words Manager
The Known Words Manager enables the current user to edit his list of known words. This list applies to all lexicons in use, although you could user alternate users for different sets of known words or different databases. See the section on Slide Shows for more information about Known Word Management.
Word Judge
This word judge displays an screen to adjudicate Scrabble plays. See Word Judge for more information about how it is used.
Other Options
Other options are changed elsewhere. For quick access, the bottom of the main program window allows you to change
- Display Language
- User
- Lexicon
A Note on Saved Settings
Hoot saves user settings in two ways, application settings and Hoot user settings. Application settings are saved for each Windows user. This includes the settings for the display, the database and lexicon selections, display language, and Tile Set. This also includes the last Hoot user ID. Hoot user settings are saved with the database. This primarily includes the Known Words list for each user and the User checklist.