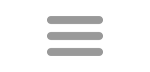Ribbon
Hoot uses a MDI/Ribbon interface. What that means is that all search windows are contained within the program window instead of being scattered across the desktop as in the previous interface. Additionally, there is a ribbon at the top of the program menu where you select options for the current search window and results. With this interface, some of the buttons on the individual search windows have been removed. Although not visible to the user, many of the search screens are based on a standardized format, so changes to those forms are quicker and more uniform. This is a quick review of the ribbon interface.
The ribbon interface was introduced by Microsoft Office a decade ago and has been popular in other software packages since then. On the ribbon there are multiple tabs. As users select a tab, the "panels" below change to show the options for that tab. As the program window size changes some of the options will be compressed and show only the icons. You can hover over most icons to see what the icon does. Within each panel some of the options selected such as Display or Sort will apply to the active window below. Thus, after executing a search using the Combination Search, you can click on the Score Sort option and the Hooks Display option and the list will sort the list and display it with front and back hook letters. Then you can click on a Slide Show option to open the list in slide show mode. In Hoot, there are currently four tabs: Search, Lexicons, Tools, and Settings.
At the top left of the program window is the Orb, and other options including the Help button and a button to open the user's checklist. Clicking on the Orb opens the program menu which shows a few options and a Recent Items list. There is also a Window button in the top right corner. Selecting this button will show all of the child windows in the program and allow you to select one to bring to the front. The names displayed often reflect the search parameters of the last search in that screen.
Search Tab
Searches
The Search options are what opens a search window to conduct a word search. You can see a list of all the searches available under Searches. You can open multiple windows at the same time and open the same search windows multiple times. At the bottom of the main window, the currently selected lexicon is shown. Until changed, every search will use this lexicon. After a search is conducted the search window will show what lexicon was used for the search. For example, you open a Combination search window and search the TWL98 lexicon for all two letter words, change the lexicon to WJ2 and open a new Combination window to search for two letter words in that lexicon and visually compare the searches.
Lists
Lists are also searches you can conduct, but the words are contained in various lists. Included in lists are words for particular subjects, searches from a text file, and previously saved searches. The first two are lists that are subsequently filtered by the selected lexicon. The subject list for Currency in the TWL98 lexicon will differ from the same list in the WJ2 lexicon.
Sort
The Sort panel sorts the displayed list based on your choice. Most sorting options are self-explained. The Normal sort will sort the words by length first, and then alphabetical for each length. The Alphagram sort will sort based on alphagram, but you may also want to change the display to alphagram. End letter will sort alphabetically based on the last letter in the word. Selecting the same option a second time will reverse the sort.
Display
The Display panel controls what format the list is displayed in. With Words selected, the display shows the word list only. With Hooks displayed the display shows the words along with inner hook indicators and front and back hooks. Alphagrams shows the word with letters rearranged in alphabetical order. BAD will be shown as ABD.
The Special display is only available with a special search such as for compound words, otherwise it just shows the word. The Definition display shows the word along with the definition in the database. The Stats display shows the Word with raw score, probability, and optimum playability.
Slide Shows
Every search can be displayed in slide show format. Current options are to display the standard slide show, a small (Tiny) slide show, and a quiz slide show. See Slideshows and Quizzes for details on how to best use slide shows.
Windows
Window options change the way the windows are displayed. When a window first opens it is displayed cascaded, that is it is displayed 1/4 inch down and to the right of the currently active window. When multiple windows are displayed you can change to tile vertical, horizontal, maximized, minimized, or restore to normal size. Of course, you can also minimize individual windows. Note that when maximized all windows are maximized. There is also an option at the top right to select the window to bring to the foreground.
Lexicons Tab
The lexicons tab includes panels for options to add a lexicon, compare lexicons, or edit the details of a lexicon. Within the Edit Lexicons option you have the options to Import and Export lexicons.
The Lexicon Creator is the entry point for creating or importing lexicons into Hoot.
Compare Lexicons allows you to compare two of the lexicons in your database.
The Lexicons button is where the details of the Lexicon are modified. It is also where lexicons are indexed to show more information or to show information more quickly. This is also where you can export or delete lexicons.
Tools
Several tools are available in Hoot. The Subject List editor allows you to create, edit subject lists. The Category Editor allows you to edit the categories you can use when creating/editing Subject Lists. Another tool is the Add definitions. Edit prefixes and suffixes displayed the combination search window with the Prefix/Suffix editor.
The Options screen allows you to define things like maximum words displayed in a list, maximum length of words to display, the tileset to use, and others. Tilesets determine the value and probability of words.
Known words allow users to manage their list of words flagged as known.
The User Editor lets you add other users to Hoot. Known Words are managed for each user in the system.
Word Judge is available here as well as from the Orb menu and as a commandline option. An also Word Lookup is also available here for uncontrolled lookup of words.
Another tool available to users is the Checklist at the top of the window next to Help. This is where you add items for your study plan and check them off as you complete them.
Settings
Several settings are stored in the Windows User configuration, including display settings and the location of the database being used by Hoot.
The display settings modify some of the display options in individual search windows, including colors, fonts, and sizes.
Databases allow you to select, copy, backup, compact, and delete Hoot databases. Most users will not used multiple databases, but this is useful for making backups of the database when upgrading Hoot. Note that Hoot doesn't delete databases when it is uninstalled.
Status Bar
The main program window has a status bar that provides information about the basic operation of the program and some setting options. The Language drop down allows you to change the language being used. Selecting a new language will also change the display of most of the open search screens.
The Lexicon drop down lets you change the lexicon being used. Currently open searches will keep the lexicon setting that was used to execute that search. Subsequently used searches will use the new setting.
The center of the status bar will provide information about actions that the program is taking, usually limiting your ability to take any other action. In particular, it will show when a new lexicon is being loaded. The current version of Hoot is shown on the right along with the database version. The currently logged in user is displayed on the right and clicking on that name will open the Login screen.
The Ribbon button in the far right hand corner shows/hides display of the ribbon.